 25-3-2020 - Vanwege het coronavirus kunnen we momenteel geen samenkomsten houden op een HCC-locatie om met elkaar te overleggen over onze 3D-ontwerpen. Het komt goed uit dat er daarom programma's zijn waarmee men vanuit huis elkaar kan helpen door je 3D-ontwerp met elkaar te delen.
25-3-2020 - Vanwege het coronavirus kunnen we momenteel geen samenkomsten houden op een HCC-locatie om met elkaar te overleggen over onze 3D-ontwerpen. Het komt goed uit dat er daarom programma's zijn waarmee men vanuit huis elkaar kan helpen door je 3D-ontwerp met elkaar te delen.
Onshape is het enige gratis CAD programma waarbij men samen in Groningen en Maastricht aan een bepaald 3D-model kan werken, het kan wijzigen of iets kan voordoen. Je kunt met elkaar communiceren via het ingebouwde chatprogramma.
In dit artikel een gebruiksaanwijzing om te chatten met Onshape.
Als we hulp nodig hebben bij het tekenen van een bepaald 3D-model zijn we gewend om tijdens een bijeenkomst samen op een laptop een 3D-model te kunnen bespreken of te bewerken. Met Onshape is dit mogelijk vanuit huis, ieder op zijn eigen laptop. Onshape is namelijk een online programma dat niet geïnstalleerd hoeft te worden en dus altijd voor iedereen de laatste versie bevat.
Om dit te verduidelijken het volgende voorbeeld.
 Zoals bekend is Jos Richters in staat om met het programma SketchUp de meest ingewikkelde locomotieven en toebehoren te tekenen en te printen. Tot onze verrassing is hij begonnen met het programma Onshape om na te gaan welke mogelijkheden dit programma biedt. Logisch dat hij daarbij wel wat hulp kon gebruiken van onze Onshape-goeroe Henk de Vlaam.
Zoals bekend is Jos Richters in staat om met het programma SketchUp de meest ingewikkelde locomotieven en toebehoren te tekenen en te printen. Tot onze verrassing is hij begonnen met het programma Onshape om na te gaan welke mogelijkheden dit programma biedt. Logisch dat hij daarbij wel wat hulp kon gebruiken van onze Onshape-goeroe Henk de Vlaam.
Jos kon immers met zijn ogen dicht ontwerpen met SketchUp. Dus het was behoorlijk omschakelen. Zijn ervaring heeft hij opgenomen in het artikel:
Tijdens de bijeenkomst in Delft zagen we Jos nog met Henk achter de laptop samen een probleem met het ontwerpen van treinwissels bespreken. Nu de bijeenkomsten vanwege het coronavirus zijn gestaakt wisselen ze vanuit huis informatie uit via de chatbox van Onshape.
Figuur 1 – Chatbox van Onshape
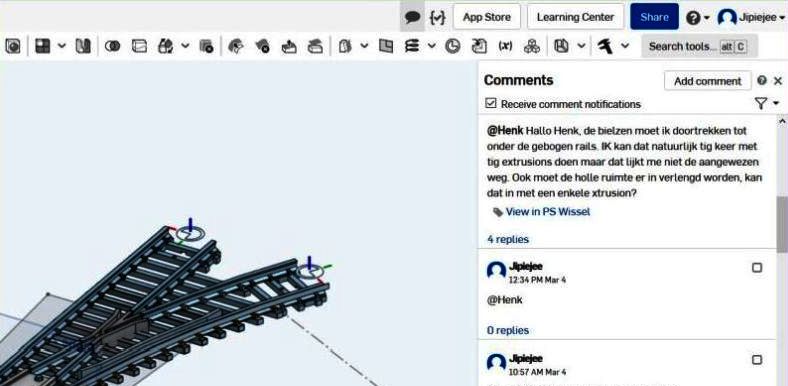
Beiden zien thuis, ieder op hun eigen computer, het getekende model. Via de aan de rechterzijde getoonde chatbox vraagt Jos aan Henk hoe hij met Onshape de bielzen moet doortrekken tot onder de rails. Henk kan het via de chatbox wel vertellen, maar belangrijker is dat hij het ook voor kan doen.
Hoe je aan iemand hulp kan vragen bij het ontwerpen van een model in Onshape wordt uitgelegd in de volgende gebruiksaanwijzing.
Gebruiksaanwijzing Sharing in Onshape
Er wordt vanuit gegaan dat je al een account hebt aangemaakt voor Onshape en al wat eenvoudige modellen kan tekenen. Mocht dat niet het geval zijn dan kun je het artikel doornemen dat Henk de Vlaam op onze website heeft gepubliceerd.
Op Internet zijn ook vele gebruiksaanwijzingen te vinden. Voor een beginnerscursus bijvoorbeeld: Onshape Guided Tour & Beginners Lesson.
Uitnodiging versturen voor de samenwerking
- Vraag het e-mailadres aan degene die jou kan en wil helpen met het tekenen van een model.
- Open Onshape met je inloggegevens.
- Open het document waarvoor je samenwerking vraagt en klik op de blauwe knop

- Er verschijnt een pop-up: 'Share settings for [naam document]'
Figuur 2 – de pop-up Share Settings
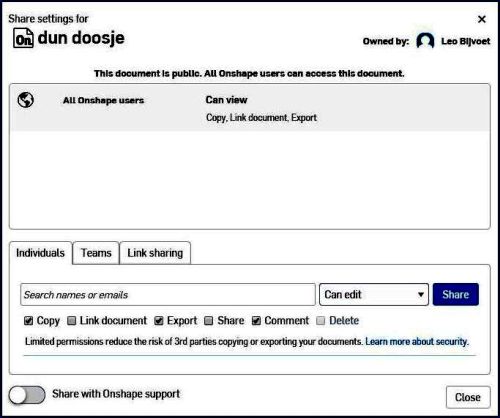
Als je de pop-up van de Share Settings voor de eerste keer opent zie je in de Share-lijst dat ‘All Onshape users’ jouw document kunnen zien, maar verder is deze Share-lijst nog leeg.
Deze pop-up hoort altijd bij het op dat moment geopende document, dus in dit geval bij het document ‘dun doosje’.
Ieder document heeft zijn eigen Share Settings.
- Klik op ‘Individuals’
- Klik in het veld ‘Search names or emails’.
- Vul in dit veld het mailadres in van één of meer mensen aan wie je hulp vraagt.
- Tijdens het typen verschijnt een selectielijst met inlognaam (e-mailadres) van hen waar je ooit eerder contact mee hebt gehad via Share. Dus de eerste keer zie je niemand.
- In het veld ernaast kies je voor ‘Can edit’.
- Jouw helper kan dan je document wijzigen. Wil je dat jouw helper alleen je document kan bekijken, kies dan voor ‘Can view’.
- Vink op de onderste regel vooral ‘Comment’ aan.
- Vink eventueel ‘Copy’ aan. De helper kan dan een kopie van je document maken waarmee hij kan doen wat hij wil.
- Vink eventueel ‘Share’ aan. De helper kan dan jouw modellen in het document exporteren naar bijvoorbeeld STL.
- Klik tenslotte op de blauwe knop 'Share'.
- Nu krijgt jouw helper automatisch een standaard e-mailbericht van Onshape met daarin een uitnodiging om te gaan samenwerken én een link naar het document waarvoor samenwerking gevraagd wordt.
- Bovendien komt zijn/haar e-mailadres tegelijkertijd in de Sharelijst te staan bij ‘All Onshape users’.
- Een volgende keer dat je samenwerking zoekt zal je merken dat bij het invulveld ‘Search names or emails’ een selectiemenu tevoorschijn komt met inlognaam en e-mailadres van je helper(s).
Op Internet zie bijvoorbeeld over sharing: Sharing In Onshape | Tech Tip
Samenwerking starten
- Klik op het icoontje ‘Comments’ (het tekstballonnetje
 links van het menu App Store).
links van het menu App Store).
- Een pop-up ‘Comments’ verschijnt waarmee je de chat kan starten.
Figuur 3 – De pop-up Comments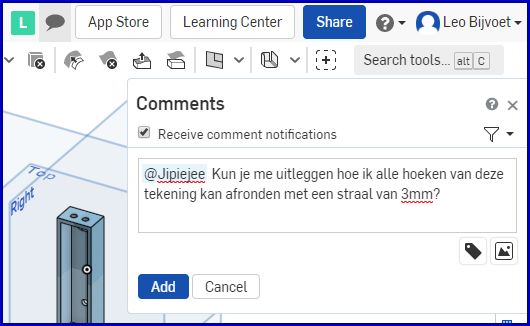
- Type een vraag of opmerking en klik op de blauwe knop ‘Add’.
- Behalve 'All Onshape users' krijgt dan iedereen in de Sharelijst een mail van Onshape met daarin een link naar het document en de getypte tekst.
- Je kan je comment ook specifiek tot een of meerdere personen richten. Je typt dan een @ met daarachter de gebruikersnaam. In het voorbeeld hierboven is dit @Jipiejee.. Die personen krijgen dan de mail met een gepersonaliseerde titel.
- Je kunt aanvullend op het model aangeven voor welk onderdeel van het model je een vraag hebt.
- Klik daarvoor bij een comment op het icoontje 'Tag entity' (
 ) en daarna in het model op de entiteit waarvoor je hulp vraagt (bijvoorbeeld lijn, vlak, feature, etc.). Dit wordt dan aan het bericht gehecht.
) en daarna in het model op de entiteit waarvoor je hulp vraagt (bijvoorbeeld lijn, vlak, feature, etc.). Dit wordt dan aan het bericht gehecht.
In het model wordt een tekstballonnetje aan die entiteit gehecht. Als je op het ballonnetje klikt wordt je naar het bijbehorende Comment geleid.
aan die entiteit gehecht. Als je op het ballonnetje klikt wordt je naar het bijbehorende Comment geleid. - Andersom is het zo dat je in het model een entiteit kan taggen. Dat doe je door in het model een entiteit te selecteren en dan onder de rechter muisknop 'Add comment…' te kiezen. Bij het comment verschijnt dan een link naar de getagde entiteit.
- Klik daarvoor bij een comment op het icoontje 'Tag entity' (
Vooral de samenwerking die je met Onshape kan doen is veelomvattend en moeilijk met tekst uit te leggen. Aangezien beeld meer zegt dan 1000 woorden wordt verwezen naar de vele filmpjes op Internet. Bijvoorbeeld:
Real-Time Collaboration in Onshape
====================
Deze gebruiksaanwijzing is samengesteld in overleg met Jos Richters en Henk de Vlaam (designintent.pe@gmail.com). Het bevat waarschijnlijk nog vele fouten en onduidelijkheden. Daarom wordt commentaar op prijs gesteld. Aan de hand van uw opmerkingen zullen we dan het artikel bijwerken.
Leo Bijvoet


